Facebook is still your friend…really!
Just when you had your page layout, landing tabs, and fan gates all figured out, facebook goes and announces Timeline.
No need to pout or stamp your feet. The change is happening. Embrace it.
And, to help you embrace it, over the next week, we’ll be changing over OUR facebook page to timeline, and sharing with you the tips, tricks and strategies we are using in our transformation.
Facebook will continue to offer you the opportunity to connect with your fans.
How it looks, and, part of how it functions will change slightly….no biggie!
5 Easy Steps to Change to Timeline
Step 1 of 5
First up…the main images! Hey, we’re photographers, we like things that LOOK good!
Size of Cover Image (this is the large panorama image): 850px W x 315px H
 You don’t HAVE to create a special image this size – facebook will allow you to crop and position a regular image.
You don’t HAVE to create a special image this size – facebook will allow you to crop and position a regular image.
(but on that note – we’ll be offering some FREE cover image templates available for you to download – watch for that in the next post)
Some Facebook rules around what can be ON the cover image – cover photo cannot contain
- Price or purchase information (such as 40% off or Download it on our site.)
- Contact info such as web address, email, mailing address or info for the About section.
- References to user interface elements, such as Like and Share.
- Calls to action, such as “Get it Now” or “Tell Your Friends”
All cover images are public, which means anyone visiting your Page will be able to see the image you choose. Covers must not be false, deceptive or misleading, and must not infringe on third parties’ intellectual property. You may not encourage or incentivize people to upload your cover image to their personal timelines.
Coming up next…
Rearranging your tabs, setting up custom tabs, and creating custom tab icons!
Side note – If you don’t have a business page set up already for facebook, Mashable has a good tutorial, click here to see it. Keep in mind, with the arrival of Timeline, the look of your page will be different, but that’s a good starting place!)
share the love
[Sassy_Social_Share]
5 Comments
Leave a Comment
related
Posts

I'm
Lisa DiGeso
I’m on a mission to create uplifting online experiences for photographers ready to elevate their art, their business and their mindset.(...and have fun along the way!)









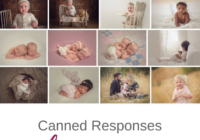
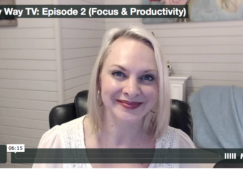





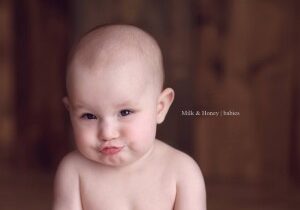






[…] you haven’t, check out our quick tutorial here and be sure to download our FREE cover templates! (More info about where to find them and how to […]
Hello,
I just started my photography business and I’m trying to include social media as a way to get more information to more qualified customers. I purchased a web site through vista print and followed their step by step approach to include a facebook page. After I completed my page, I had a few people attempt to find me through their accounts and I am not showing up when they do a search for me. I also can’t search or add friends…aka – customers. Will you explain to me what I’m doing wrong? Thank you for any information you may provide.
Sincerely,
Gerald Vance
North Harbor Photography
Hi Gerald,
For facebook business pages, people need to find and ‘like’ you (you don’t search & add them as friends). That is for personal facebook profiles.
Here’s a good link to setting up your facebook page:http://mashable.com/2011/05/22/how-to-facebook-page/ What is your facebook page link?
Hi lisa, My cover photo keeps showing up blurry. even if I use one of you templates. any suggestions?
Emily – give this a try…
try this…
Before adding your own photos, when you have your template open,
1. In Photoshop, go to “image” > “image size”
2. Change the measurements to “percent” instead of “pixels”
3. Make sure the height and width are linked and increase them to 150%
4. Select “OK”
This should change your image size to 1277×473. Export as JPG of PNG.